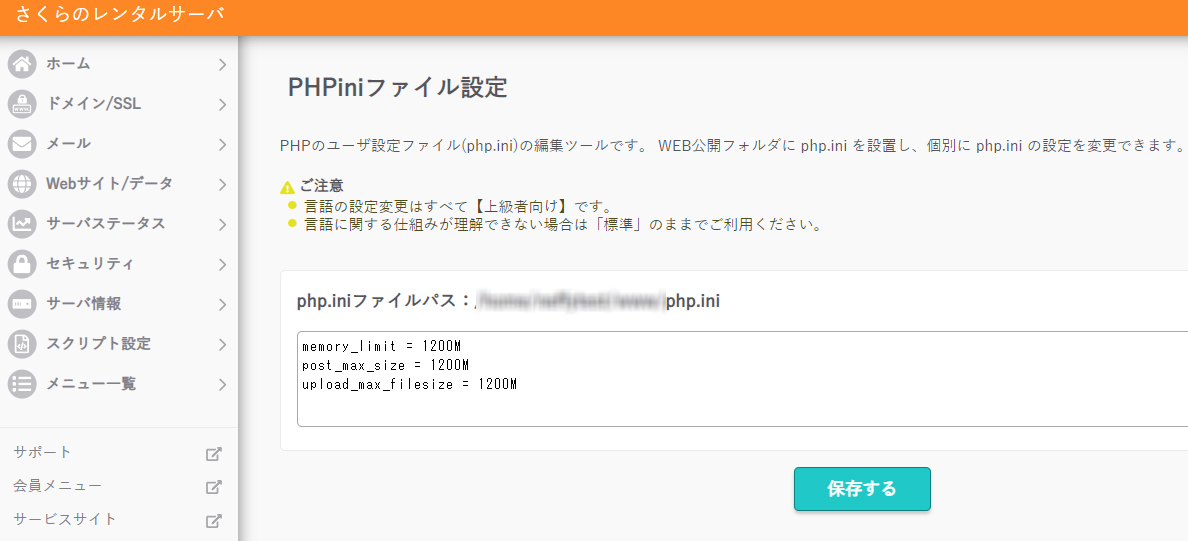今日はさくらさーばーのクイックインストールを使ってWordPressをインストールしたいと思います。
まずはデータベースを作ります。
「WEBサイト/データ」にマウスを重ねて
右側に出てきたメニューから「データベース」クリックします。
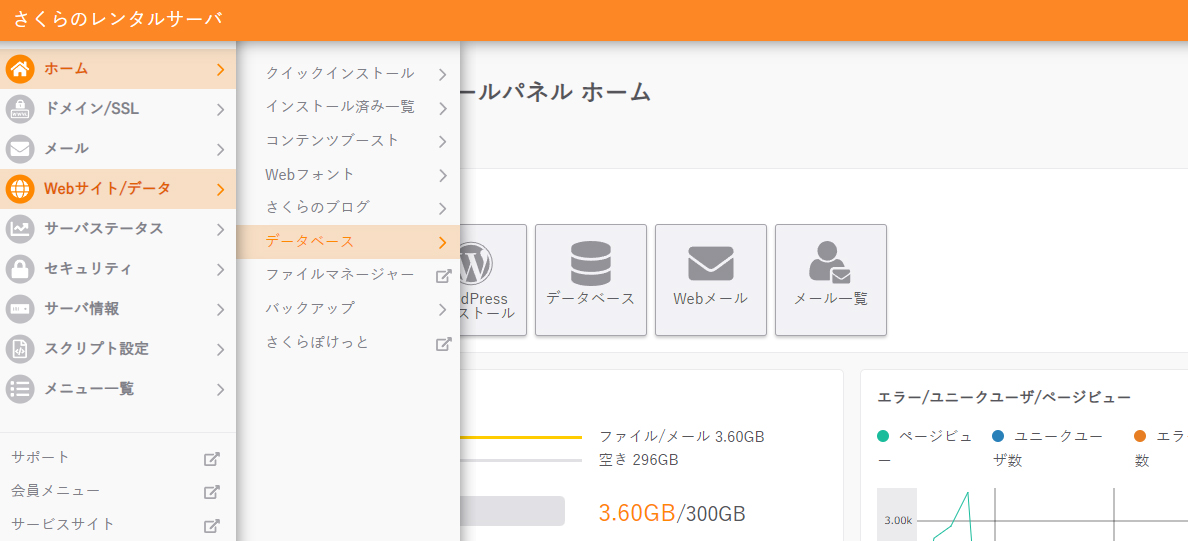
データベースの画面にある「新規追加」ボタンをクリックします。
データベース新規作成画面が表示されます。
データベース名を付けます。任意の名前です。
私は「NEW」と付けました。
下の方にある「作成する」ボタンをクリックしたら、データベースが作成されます。
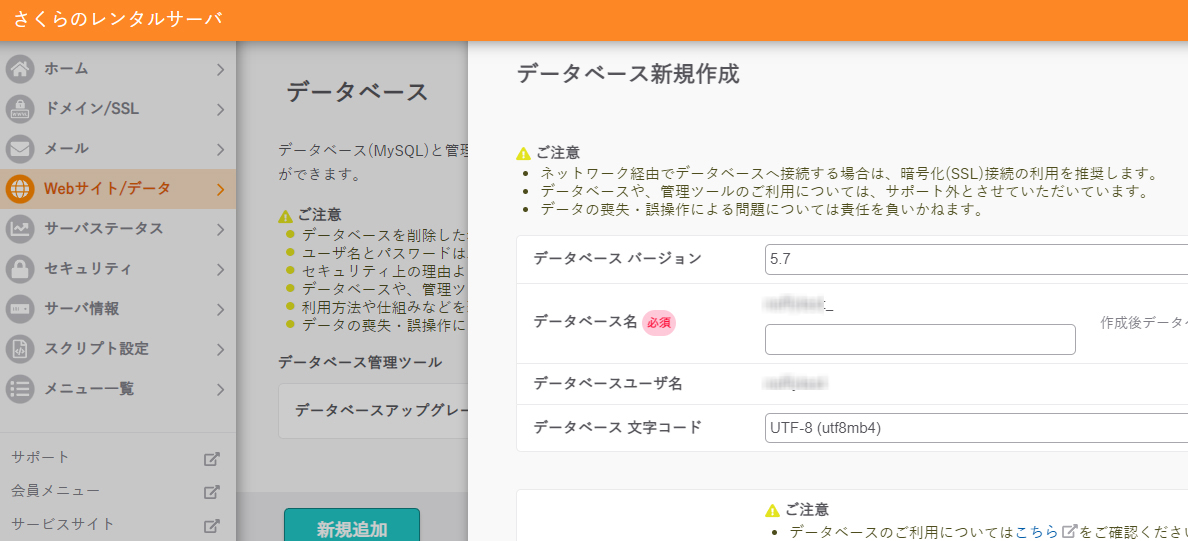
次にさくらサーバーが提供しているクイックインストールでWordPressをインストールしましょう。
「WEBサイト/データ」にマウスを重ねて
右側に出てきたメニューから「クイックインストール」クリックします。
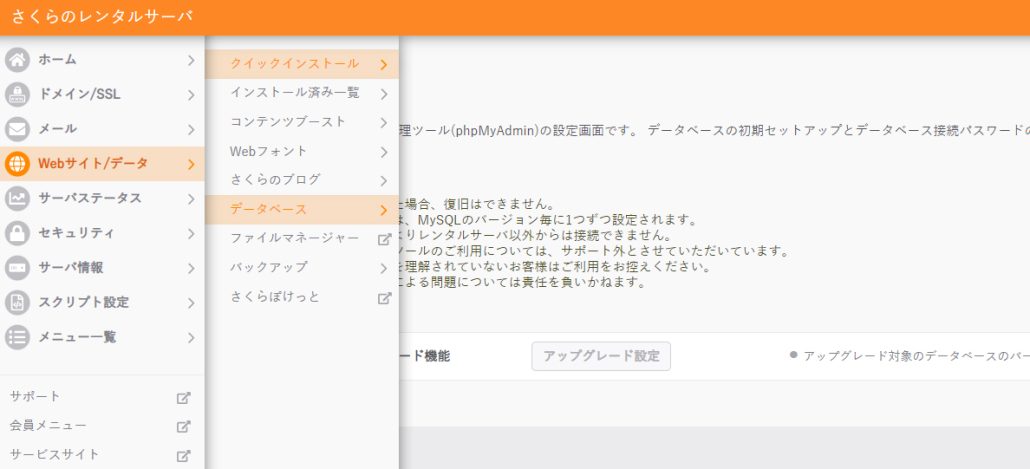
クイックインストール画面が開きますので、「新規追加」をクリックしてください。
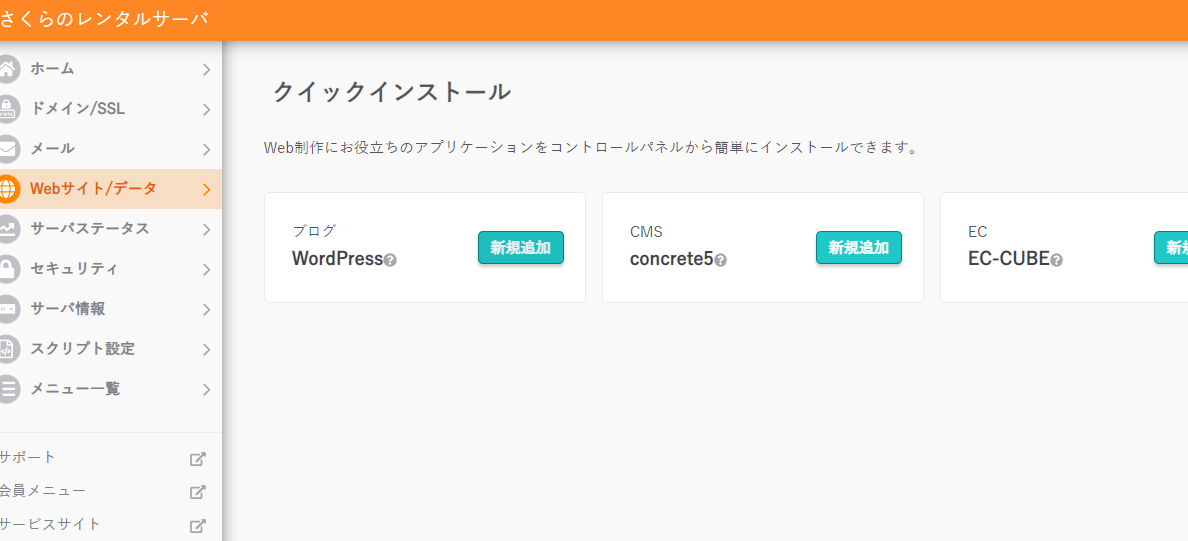
WordPressサイト情報が表示されます
インストールURLの中のドメイン選択をクリックするとドメインの候補が表示されますので、その中から独自ドメイン(設定してあったら)を選択します。
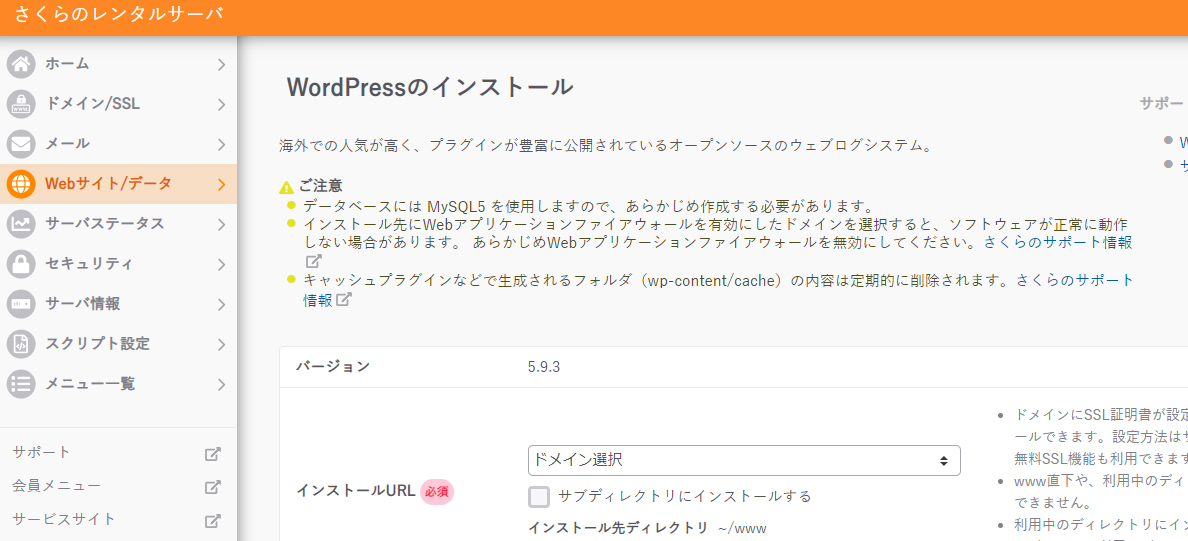
インストールURLの中のサブディレクトリにインストールで
フォルダ名を指定します。任意の文字列を記入してください。
私はデータベースと同じNEWにしました。
次に利用データベースの所で
今作成したデータベースを選択します。
※データベースをあらかじめ作っていない場合には「データベース作成」ボタンで作ることが出来ます。
データベース接続パスワードを入力してください。
データベースの接頭語は書き留めておいてくださいね。
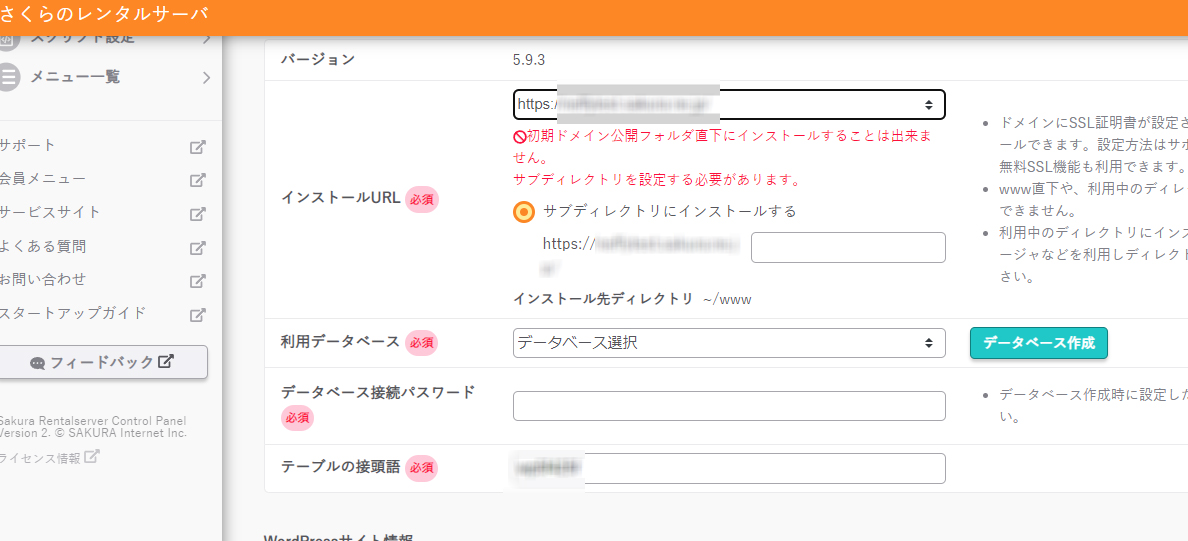
WordPress情報を記入します。
タイトルは任意です。後で書き換えることが出来ます。
WordPressのユーザー名を入力します。
注意>○○○_adminなど容易に想像できるadminと設定するのはやめましょう!
WordPressのパスワードを設定します。
注意>WordPressは脆弱性が懸念されていますので、なるべく長い&や%などの記号も入れて作っておくとよいですよ。
メールアドレスを入力します。
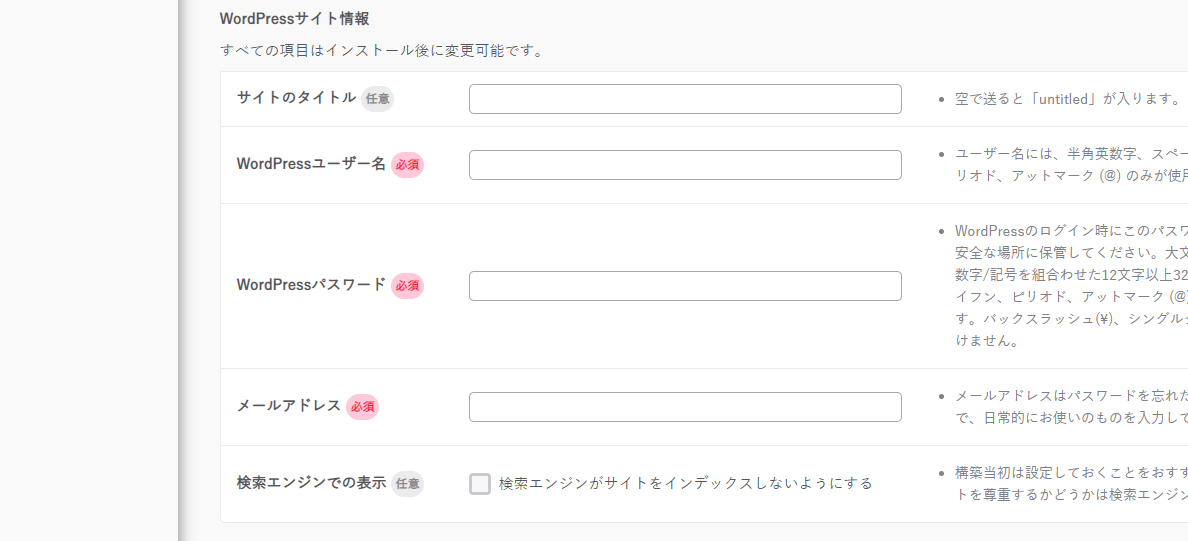
検索エンジンがサイトをインデックスしないようにする
注意>ここクリックしてしまうと、SEO対策をやってもGoogleに表示されなくなってしまいますので、チェックは入れないでくださいね。
同意をクリックしてチェックを入れたら、「作成する」ボタンをクリックしたら、インストールされます。
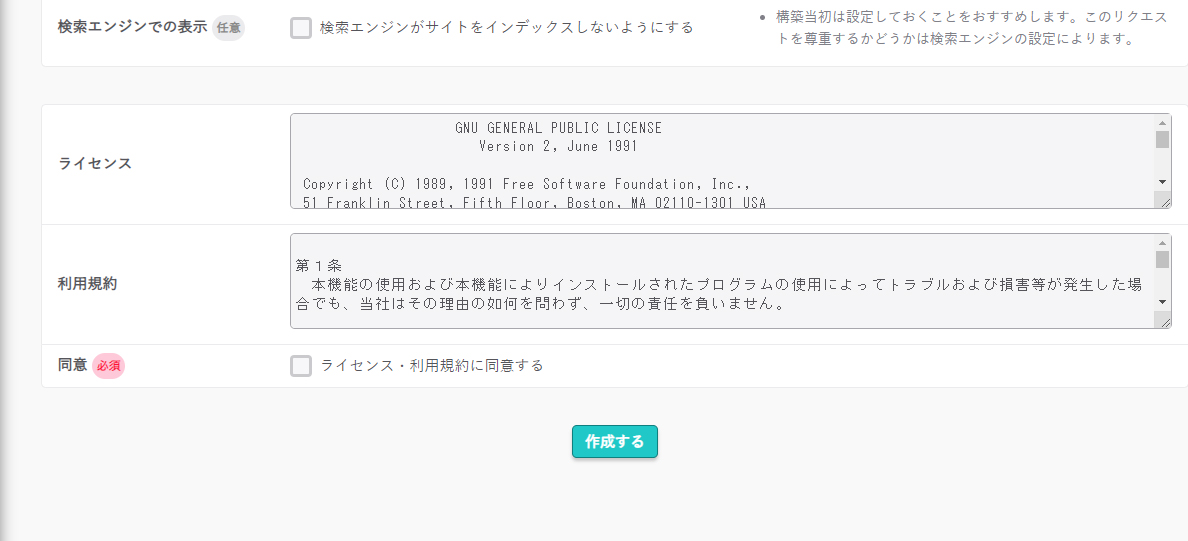
インストール済みにはこんな感じで出来上がっていますよ。
5分ほど間を開けてから、管理画面URLをクリックして実際にWordPress画面に入ります。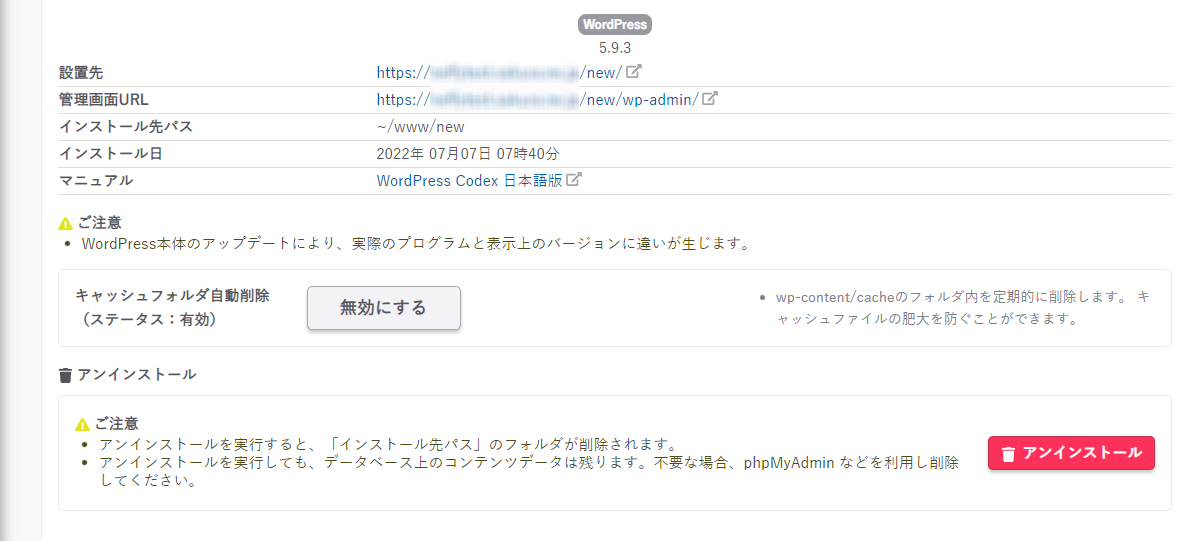
ここでポイント
PHP.int設定を必ずやっておいてくださいね。
テンプレートが大きすぎてアップロードできませんので要注意です。
「スクリプト設定」にマウスを重ねて、「php.int設定」をクリックします。
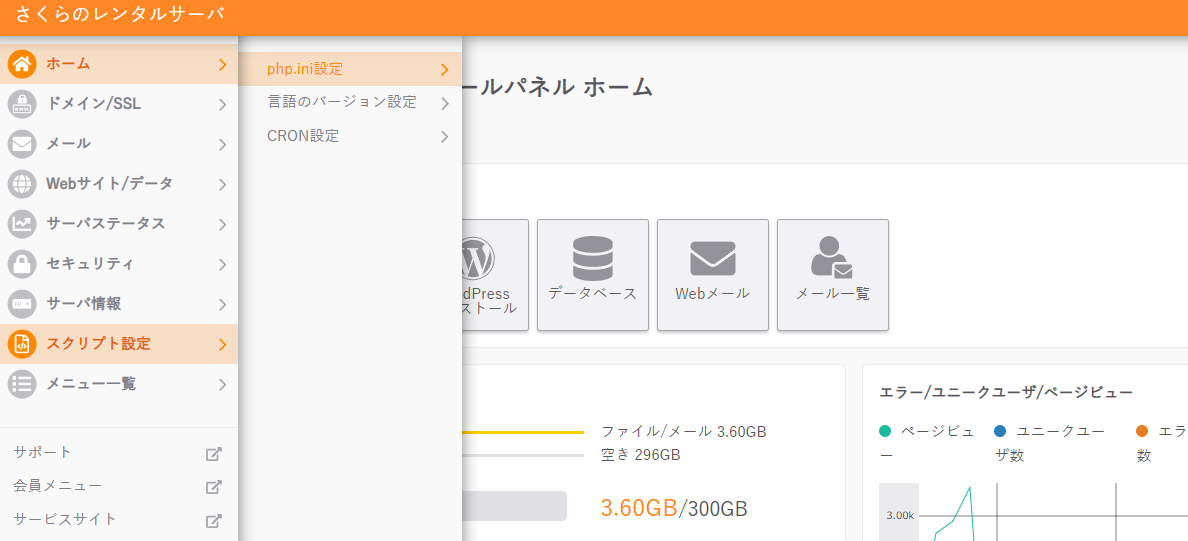
memory_limit = 300M
post_max_size = 300M
upload_max_filesize = 300M
と入力しておくとよいでしょう。